
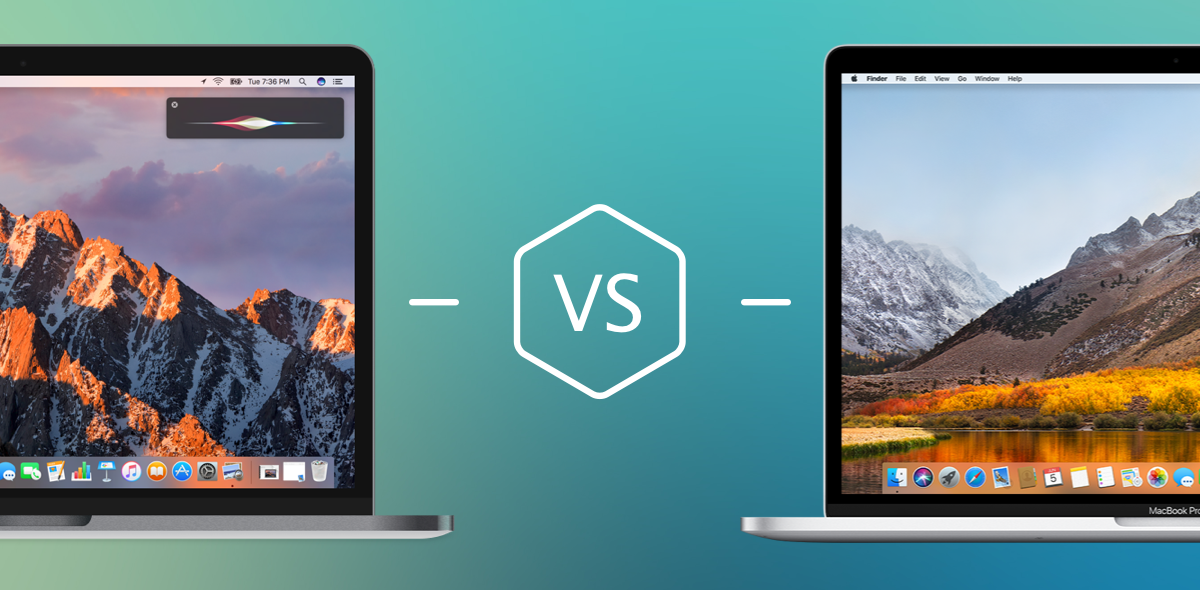
- #Mac os high sierra requirements for photoshop for mac
- #Mac os high sierra requirements for photoshop 720p
- #Mac os high sierra requirements for photoshop install
- #Mac os high sierra requirements for photoshop update
- #Mac os high sierra requirements for photoshop pro
Performance will vary based on system configuration, application workload and other factors. Not all features are available on all devices.
#Mac os high sierra requirements for photoshop 720p
Pre-release Safari 14.0.1 tested with 1080p HD content Chrome v.75 and Firefox v81.0.1 tested with 720p HD content. Systems tested with WPA2 Wi-Fi network connection while running on battery power, with display brightness set to 12 clicks from the bottom or 75%.
#Mac os high sierra requirements for photoshop pro
Testing conducted by Apple in October 2020 on production 1.4GHz quad-core Intel Core i5–based 13-inch MacBook Pro systems with 8GB RAM, 256GB SSD and pre-release macOS Big Sur. Performance will vary based on usage, system configuration, network connection and other factors. Tested with pre-release Safari 14.0.1 and Chrome v.121. Tested on production 1.4GHz quad-core Intel Core i5–based 13-inch MacBook Pro systems with 8GB RAM, 256GB SSD and pre-release macOS Big Sur. Testing conducted by Apple in October 2020 by measuring page load performance of snapshot versions of 10 popular websites under simulated network conditions. Safari translation (beta) supports English, Spanish, Simplified Chinese, French, German, Russian and Brazilian Portuguese. You can also utilize this toolkit to recover files lost due to Mac crash, corruption of Mac hard drive, and many more. #Mac os high sierra requirements for photoshop for mac
If you forgot to create backups for your Mac data before the macOS 10.13 update, you still have a chance to restore lost data due to the update. Remo Data Recovery Software for Mac allows you to restore all data lost due to a macOS update.
#Mac os high sierra requirements for photoshop install
Once Mac’s startup disk is formatted, return to the Utilities window and select Install macOS > Choose the recently erased startup drive to install macOS > Follow onscreen prompts to complete the installation. Once the USB drive is booted, select Disk Utility> Choose Mac’s startup from the list > Click Erase. Select the disk called Install macOS Sierra in the drive list that appears on screen. Connect a USB bootable drive to your Mac and restart the Mac by holding Option until you hear the reboot tone. Enter the Administrator password if necessary. The command will create a bootable Sierra installer on the USB drive. Ensure USB named Untitled is connected to Mac > Type below command in Terminal and hit Enter: sudo /Applications/Install\ macOS\ Sierra.app/Contents/Resources/createinstallmedia -volume /Volumes/SierraBootInstall -applicationpath /Applications/Install\ macOS\ Sierra.app -nointeraction &say Done. Name USB as Untitled > Choose OS X Extended > Click Erase > Open Terminal once the USB is formatted and finish downloading macOS Sierra. Connect a new USB drive with Mac > Open Disk Utility in Applications/Utilities folder > Select thumb drive in sidebar and click Format. Download the macOS Sierra 10.13 installation package from Mac App Store. To do this, follow below-mentioned guidelines: To complete a clean installation of macOS High Sierra 10.13 on Mac, you may need to do some pre-installation preparation: Clean installation of macOS High Sierra 10.13 to fix macOS fails to install issue If you cannot install macOS 10.13 in Safe Mode, try a clean installation of the new update. #Mac os high sierra requirements for photoshop update
Then try to install macOS 10.13 update again. Hold Power until your Mac shuts down > turn your Mac on and hold the Shift key > release Shift when the Apple logo appears > The Mac shall be booted into the Safe Mode. Ensure Mac computer has a proper and reliable internet connection. Disable or uninstall any Anti-virus software on your Mac. Install macOS update in Safe Mode to fix the macOS High Sierra 10.13 update stuck error 
You can go with two troubleshooting methods to fix the macOS 10.13 installation failure error: MacOS 10.13 High Sierra fails to install/gets stuck or freezes while installing!
Click Apple Menu> Select App Store > Click Update next to macOS Sierra in the Update section. Reboot Mac and retry downloading a new macOS Sierra update 10.13. Open Launchpad > Delete " Install macOS Sierra" file with a question mark on it. If you get stuck or fail to install the downloaded macOS 10.13, follow any one of the below tips to fix the issue: MacOS High Sierra 10.13 downloaded but won’t install! 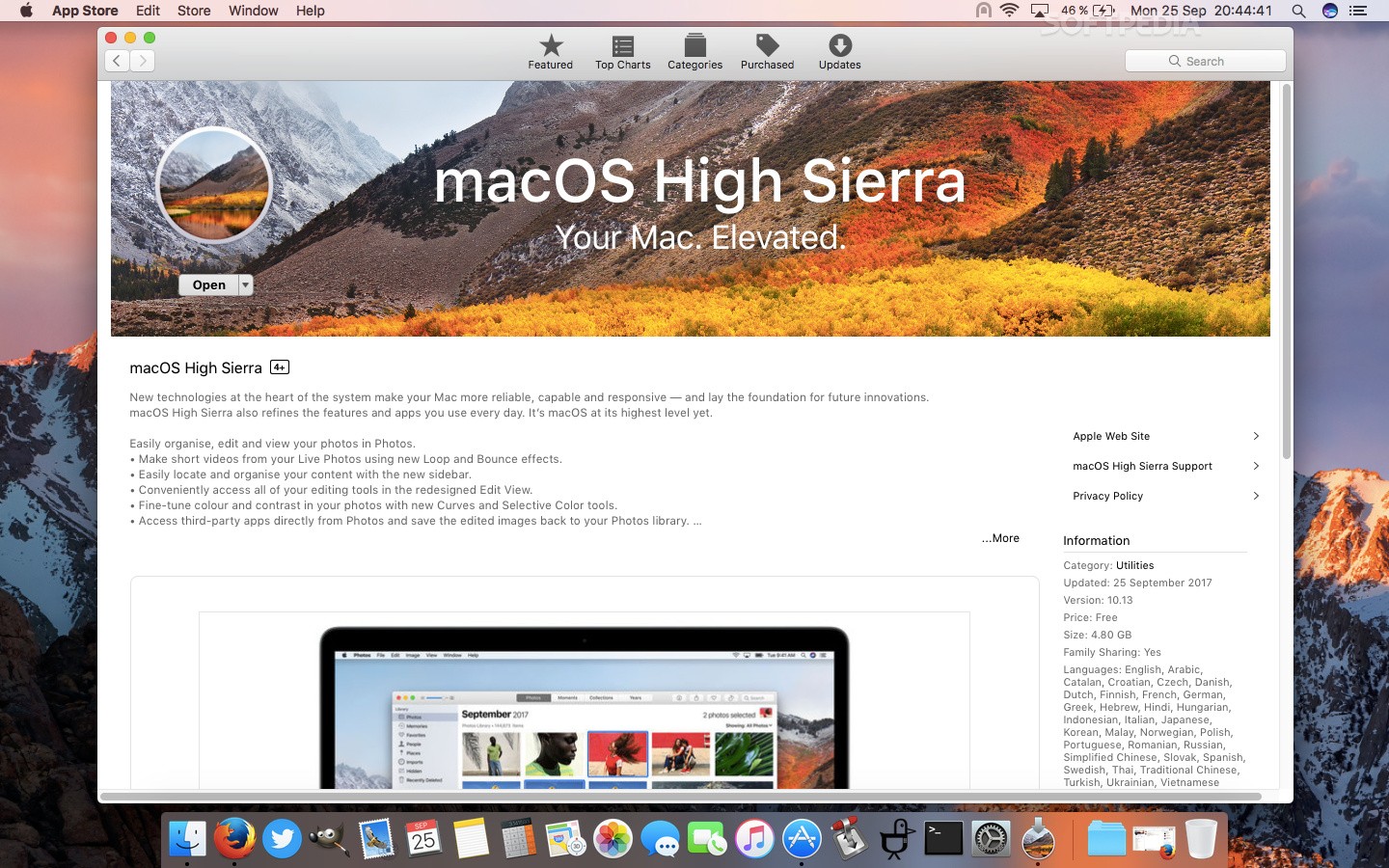
If you cannot download or install macOS 10.13 update on your Mac, or macOS 10.13 gets stuck, freezes or fails to install, don’t panic and just simply follow these instructions. If you are trying to find effective solutions to fix macOS High Sierra update stuck or failure error, you are at the right place.


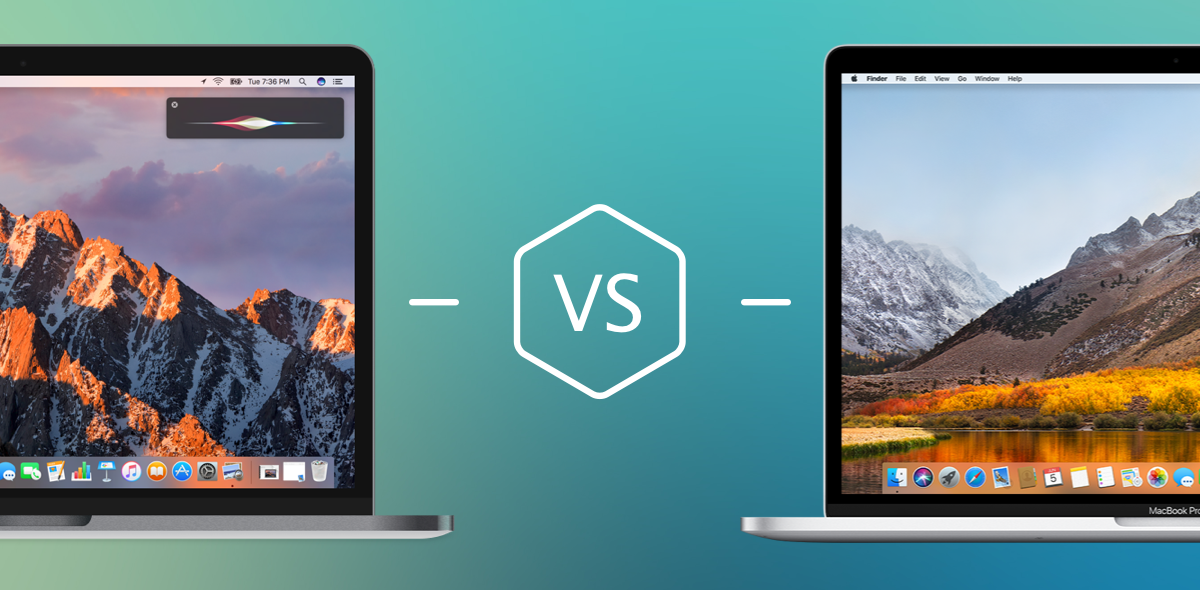

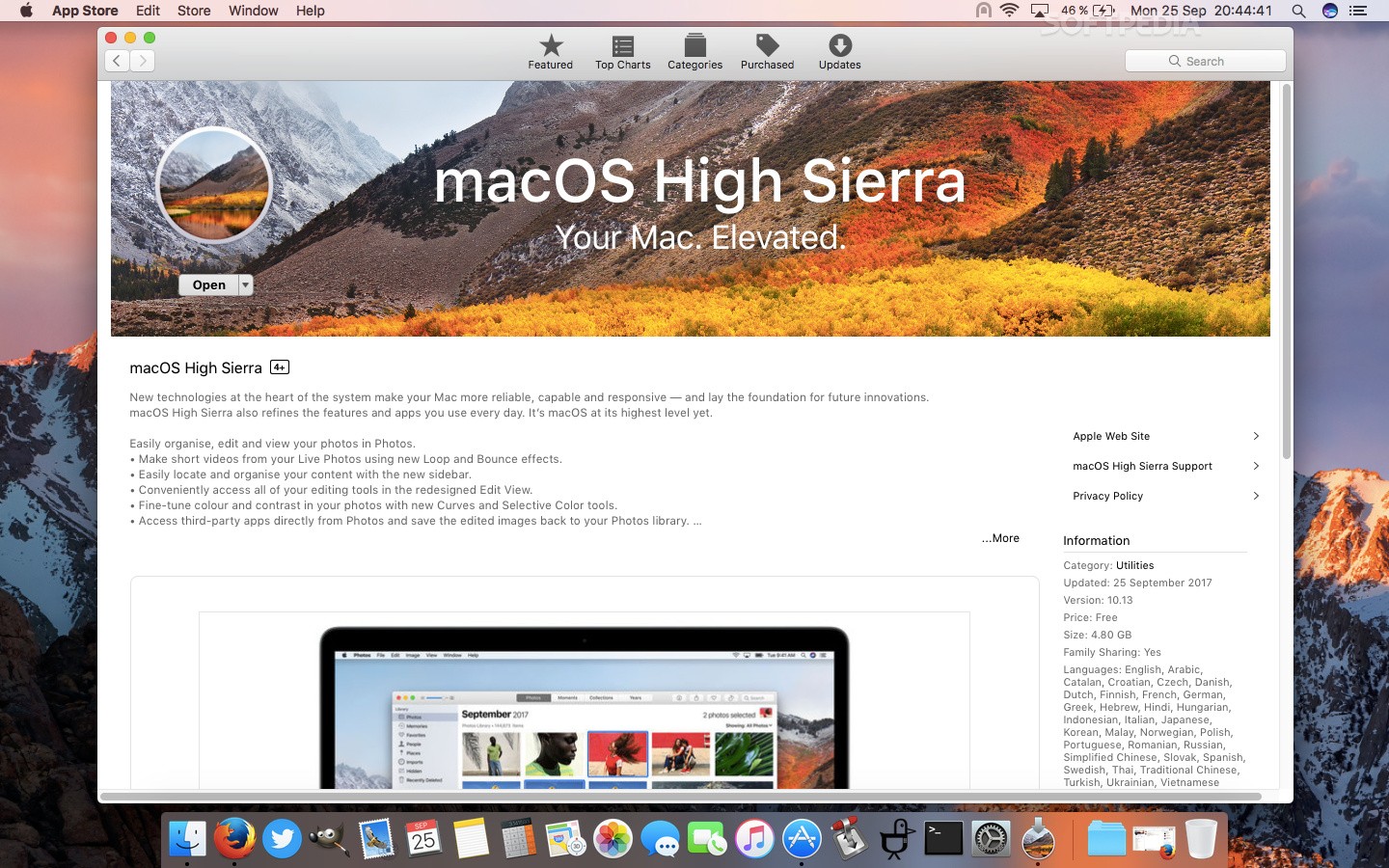


 0 kommentar(er)
0 kommentar(er)
